엑셀 상자그림(Box Plot) 그리기
엑셀(Excel) 차트에는 상자그림(box plot)을 바로 그려주는 기능이 없으므로 다음 순서로 생성한다.
(1) 상자그림을 만들 데이터를 입력한다. (A1~A12)
(2) 각 기술통계량을 계산한다. (통계함수는 링크를 참조) (C1~C6)
(3) 그래프를 그리기 위해 아래와 같이 1사분위수를 기점으로 누적량을 계산한다. (D1~D6)
D2=C3-C2, D3=C3, D4=C4-C3, D5=C5-C4, D6=C6-C5
(4) '누적량' 열 D3:D5를 데이터로 선택하여 「2차원 누적 세로 막대형」 차트를 생성한다.(7) 「축 레이블」-「편집」 버튼을 눌러 원하는 x축 레이블을 입력한다.
(12) 원하는 「끝 스타일」을 선택한다. 여기서는 「끝 모양」을 선택하였다.
(13) 오차 막대의 길이를 정하기 위해, 「오차량-사용자 지정-값 지정」을 클릭한다.
(14) 윗 방향이므로 「양의 오류값」 입력란에 최대값 누적량, D6 셀을 입력한다.
(15) 최소값에 해당하는 오차 막대를 생성하기 위해 '1사분위수' 누적막대를 선택한다.
(16) 오차 막대 서식 창에서 「세로 오차 막대 표시 방향」으로 「음의 값」을 선택한다.(17) 원하는 「끝 스타일」을 선택한다. 여기서는 「끝 모양」을 선택하였다.
(18) 오차 막대의 길이를 정하기 위해, 「오차량-사용자 지정-값 지정」을 클릭한다.
(19) 아래 방향이므로 「음의 오류값」 입력란에 최소값 누적량, D2 셀을 입력한다.
(21) 「채우기-채우기 없음」을 선택하여 보이지 않게 한다.
(22) 마지막으로 기타 서식을 원하는 스타일로 그래프를 완성한다.














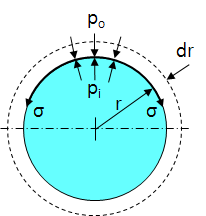
댓글
댓글 쓰기